
Praktiliselt on iga arvuti kasutaja välja töötanud vajaduse luua ekraanipilt, kuid mitte igaüks ei tea, kuidas seda teha. Mõnikord vajate teatud osa ekraanist või kogu saidi leheküljest, siis tekib küsimus: "Kuidas valida vajalik ala?".
Erineval tarkvaral on erinevad rakenduskäskude komplektid, sealhulgas ekraanipilt. Püüame välja selgitada, milliseid käske, kiirklahve ja programme on võimalik Windowsis teha.
Tehke „Print Screen“ nupu abil ekraanipilt
 Kõigi erinevate seadmete klaviatuuridel on nupp "Print Screen". See on defineeritud kui “kuum nupp” ekraanipiltide tegemiseks. See võimaldab „ekraani välja” ja salvestada pildi ilma täiendavate utiliitideta.
Kõigi erinevate seadmete klaviatuuridel on nupp "Print Screen". See on defineeritud kui “kuum nupp” ekraanipiltide tegemiseks. See võimaldab „ekraani välja” ja salvestada pildi ilma täiendavate utiliitideta.
See on operatsioonisüsteemi sisseehitatud funktsioon. Ainus erinevus klaviatuuride nimetuses: "Print Screen", "PrntScrn", "PrtScn", "PrtScr" või "PrtSc".
Arvuti puhul peate klikkima nupule "Print Screen".

Sülearvuti nõuab 2 klahvi samaaegset vajutamist: "Print Screen" ja "Fn".

Aktiivse akna ekraanipildi (st graafilise kasutajaliidese tööakna) jaoks peate samaaegselt vajutama arvutis "Alt" ja "Print Screen".
Sülearvuti jaoks - "Alt", "Print Screen" ja "Fn".

Ekraan salvestatakse lõikepuhvrisse, kust saab selle suvalisse programmi kleepida, vajutades klahve "Ctrl" ja "V". Need käsud on kõikidele Winows operatsioonisüsteemidele samad.
Märkus: Windows 8 ja 10 puhul on ekraanipiltide tegemiseks lihtne käsk: Win + PrtScn. Need salvestatakse automaatselt kataloogiraamatusse. Kui vajate ainult aktiivse akna pilti, vajutage Alt ja Print Screen kombinatsiooni, kleepige soovitud programmi ja salvestage.
Kuidas salvestada ekraanipilt?

Pildi salvestamiseks peate pildi edastama Paint-redaktorisse, mis asub süsteemi põhimenüü „tavaprogrammides”. Menüü asub nupu „Start” või „Menüü” taga. Kui te ei leia Paint programmi, siis sisestage peamenüüs otsinguribale otsingumootori nimi, mis kuvatakse rippmenüüs.
Pärast tööriistaribal Paint photo editori avamist leidke “Paste” nupp või kasutage käsku “Ctrl + V” - puhverdatud osa eemaldatakse programmis.
 Kleepige pilt värvi
Kleepige pilt värviSeejärel leidke tegumiribal salvestamisnupp disketi kujul ja määrake salvestusrežiim. Võite kasutada klahvikombinatsiooni “Ctrl + Shift + S”.
Soovitatav on salvestada graafilisi faile tavalises vormingus, et saaksite neid mis tahes süsteemis avada. Nende vormide hulka kuuluvad JPG ja PNG, BMP ja harvadel juhtudel TIFF.
 Pildi salvestamine Paintis PNG-vormingus
Pildi salvestamine Paintis PNG-vormingusKui peate pildi pilvesse salvestama või selle saatma, kasutage Windowsi klahvikombinatsiooni + H. Pärast ekraanipildi ilmumist ilmub paneel koos rakendustega, mille kaudu saab ekraani saata.
Tehke ekraanipilt programmi "Käärid" abil

Winows süsteemis on süsteemiprogramm "Käärid", mis võimaldab luua ekraanipilte mis tahes ekraani osast. See utiliit on saadaval süsteemi põhimenüü „tavaprogrammides”, mis avanevad nupuga „Start“ või „Menu”.
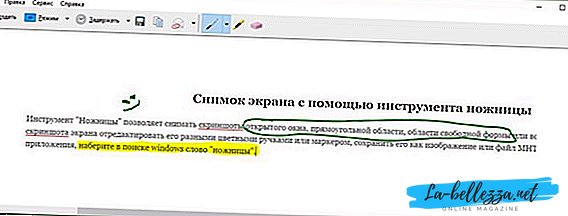 Programm "Käärid
Programm "KääridPärast programmi avamist peate rippmenüüst valima nupu „Loo” ja määratlema tulevase pildi või ala soovitud vormi. Nimekiri asub tööriistaribal nupu „Loo” paremal pool. Kui olete vormil otsustanud, klõpsake nupul „Loo“ ja ekraan muutub värvi.
Tõstke üles hetkepilti soovitud ala. Kuvatakse automaatselt salvestusaken, kus saate graafilist faili redigeerida. Redigeerimiseks on mitmeid tööriistu: pliiats, marker ja kustutuskumm. Nende abiga saate teksti tekstis esile tõsta või kirjutada.
Ekraanipildid salvestatakse “Ctrl + S” või salvestusnupu abil disketina.
Täiendav ekraani tarkvara

Ekraani tegemiseks saate kasutada Microsofti tasuta tasuta programme, mis on vabalt kättesaadavad.
Üks neist programmidest on Snip. Ta teeb nii kogu ekraani kui ka selle üksikute osade pildi. Programmil on lisafunktsioonid: see võib salvestada videot ja heli.
 Snipi ekraaniprogramm
Snipi ekraaniprogrammTeiste arendajate saate kasutada ka teisi programme. Näiteks lihtsalt kasutatav programm PicPick. Sellel on mitu tööriista piltidega töötamiseks.
PicPick töötab Paint'i põhimõttel. Akna avamisel, kui klõpsate PrtScn, ilmub monitori pilt kohe programmi tööpiirkonda. Kui teil on vaja midagi fragmenteerida, valige sektsioon „Uus ülesanne“ ja „Valitud ala“. Seejärel märkige soovitud ala, klõpsake "Fail", lõplik tegevus - salvestage soovitud vormingus ja tehke vajalik programm.
 Gyazo programmi pilt
Gyazo programmi piltKui vajate täiustatud funktsioonidega fototöötlust, saate kasutada programmi Gyazo. See programm salvestab kõik ekraanipildid serveris olevasse pilvesse ja salvestab need kuu aja jooksul tasuta. Seega pääsete neile juurde igal ajal.
Selles programmis on ka tasulisi teenuseid. Mõne dollari eest pakuvad nad piiramatut salvestust ja mitmeid täiendavaid tööriistu, mille hulgas on võimalus kopeerida ekraanipiltidest teksti.
Programmi saate kasutada järgmiselt:
- Looge konto ja laadige „klient” Gyazo ametlikust veebisaidilt;
- Töölaual kuvatakse programmi otsetee. Sellele klõpsates peate valima ekraani soovitud ala ja tegema pildi;
- Programm käivitab brauseri ja avab veebipõhises galeriis lehekülje, millel on tehtud graafiline kujutis, kus saate sellega manipuleerida.
 Gyazo programmi pilt
Gyazo programmi piltOnline-teenused ekraanipiltidele

Ekraanipiltide loomiseks on palju võrguteenuseid. Selleks installige spetsiaalsed programmid, mis võimaldavad teil mitte ainult pilte võtta ja serverisse salvestada, vaid anda neile kohe link. Selliste programmide abil saate saidi lehekülgede ekraanipilte kergesti võtta, täpsustades ainult aadressi.
Kõige mugavamad veebipiltide programmid on järgmised:
- Floomby;
- Joxi;
- Lightshot;
- iWebToShot;
- ScreenCapture.
Kuidas pildistada Linuxis
 Pildi loomise viisid Linuxis on mõnevõrra rasked, kuna selles operatsioonisüsteemis ei ole ekraanipiltide jaoks eriprogrammi. Kõik sõltub jaotuses sisalduvatest komponentidest. Enamikul neist peaks olema vähemalt üks ekraanipiltide programm.
Pildi loomise viisid Linuxis on mõnevõrra rasked, kuna selles operatsioonisüsteemis ei ole ekraanipiltide jaoks eriprogrammi. Kõik sõltub jaotuses sisalduvatest komponentidest. Enamikul neist peaks olema vähemalt üks ekraanipiltide programm.
Linuxi puhul ei ole Print Screen klahv funktsionaalne, kuid GNOME töölaual on see aktiivne Ubuntu ja Linux Mint.
Pildi loomiseks saate kasutada järgmist meetodit:
- PrtScni vajutamine võtab kogu ekraani hetktõmmise. Seda saab salvestada mis tahes kausta;
- Alt + PrtScn vajutamisega luuakse aktiivse akna pilt;
- Kui vajutate klahvi Shift + PrtScn, saate valida ekraani soovitud osa;
- Programmi Gnome-Screenshot abil saate muuta ekraanikuvasid, kuna programm pakub täiendavaid tööriistu, näiteks disainiefekte.
Võite kasutada GIMP-i pildiredaktorit:
- Rakenduskeskuse kaudu installige GIMP-i pildiredaktor;
- Ekraani loomiseks tuleb klõpsata: "Fail", "Loo", "Ekraan" ja valida pildi tüüp, see ilmub GIMP aknas;
- Tulemuseks oleva graafilise pildi salvestamiseks klõpsake „File” ja „Export“, määrake soovitud kaust ja seejärel „Export”.
Teine meetod on redaktori katik, seda saab installida paketthalduri kaudu:
- Pärast installimist valige soovitud pildi tüüp: "Vali", "Töölaud" ja "Aken";
- Tehke ekraanipilt;
- Redigeerige ja eksportige fotopostivõrku või FTP-serverisse.
Kõik need meetodid on üsna lihtsad ja mugavad ekraanipiltide loomiseks ning mõned võimaldavad teil pilte redigeerida ja pilte salvestada, mis on väga mugav kiireks juurdepääsuks ja ülekandmiseks.











